
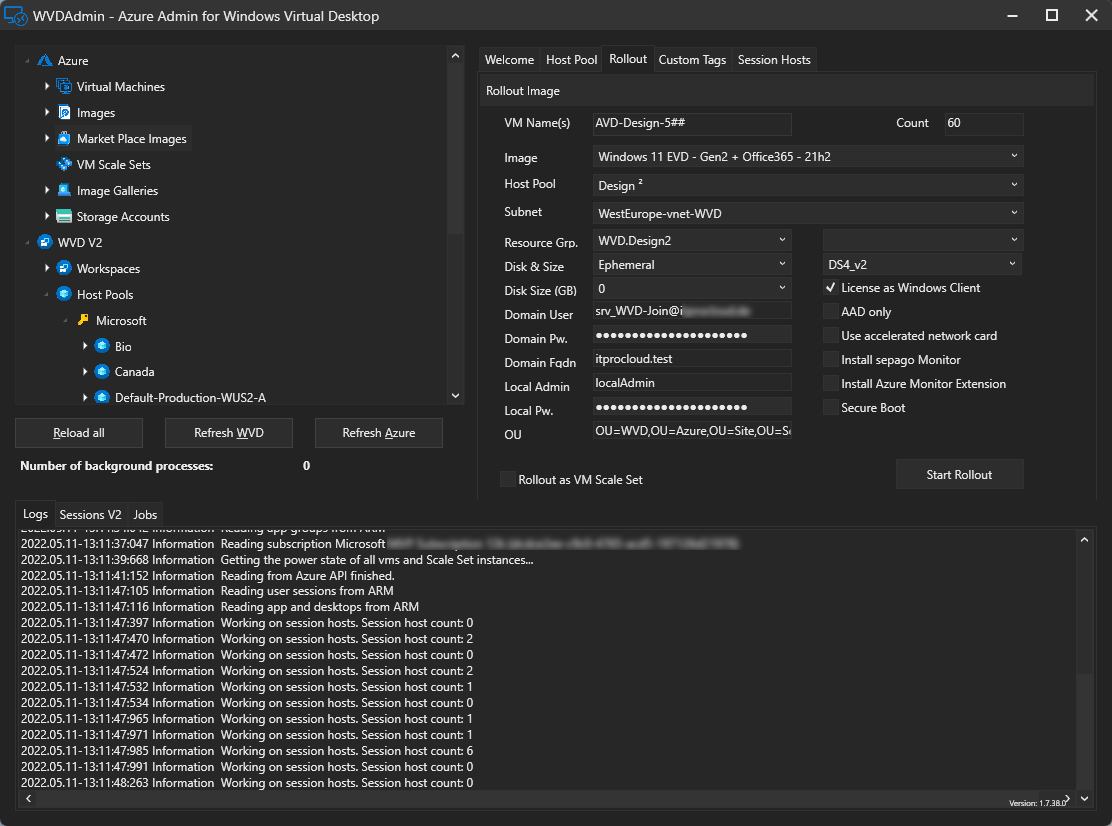
- WVD REMOTE DESKTOP CLIENT HOW TO
- WVD REMOTE DESKTOP CLIENT PATCH
- WVD REMOTE DESKTOP CLIENT WINDOWS
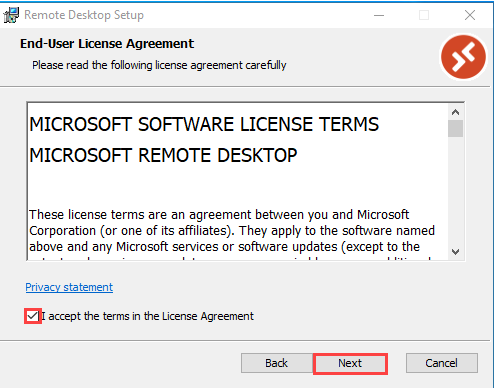
This customer has the policy that you always needs to get challenged by Multi-Factor Authentication (MFA) before you get access to a Remote Application or Desktop, except when connecting from a managed device. Admins can still deploy the Remote Desktop client using this method with the ALLUSERS1 parameter for a system-wide installation, however, it’ll be deployed in the user context, so in short, users will need to be logged in to receive it.
WVD REMOTE DESKTOP CLIENT WINDOWS
Select the folder that matches the version number from step 3. Recently I implemented Windows Virtual Desktop (WVD) for a customer.
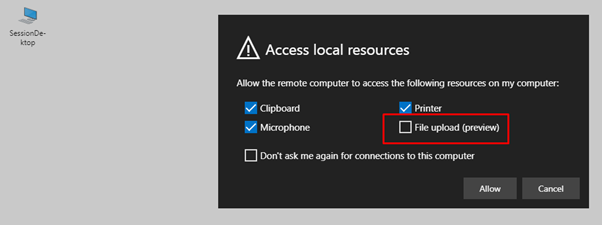
Under WinStations, you may see several folders for different stack versions.Go to HKEY_LOCAL_MACHINE > SYSTEM > CurrentControlSet > Control > Terminal Server > WinStations.If it is, make sure to write down this number for later. Depending on the version of the OS you’re using, rdp-sxs may be followed by the build number.There should be two stack components displayed: rdp-tcp and rdp-sxs.With the updated version of the Remote Desktop.
WVD REMOTE DESKTOP CLIENT HOW TO
One of the questions I often get from my customers is how to get a connection network round-trip for the WVD Desktop.
Open your command prompt as an administrator. How to get round-trip details with WVD Remote Desktop Client Jen Sheerin. Users keep getting disconnected from their session hosts. The desktop client must have a way to login a user and NOT pull from windows. Turns out the setup was fine the whole time. You’re receiving a ConnectionEstablished:UnexpectedNetworkDisconnect error None of these were made clear and I beat my head for 3 days re-launching WVD VMs and tenants. You’re receiving a ConnectionBrokenMissedHeartbeatThresholdExceeded error. You’re receiving a CheckSessionHostDomainIsReachableAsync error. Follow the instructions in this section if one or more of the following scenarios apply to you: How to get round-trip details with WVD Remote Desktop Client 2 years ago One of the questions I often get from my customers is how to get a connection network round-trip for the WVD Desktop. This will temporarily mitigate the issue symptoms, but won’t fix the underlying network issue. If your server isn’t picking up a heartbeat from the Windows Virtual Desktop service, you’ll need to change the heartbeat threshold. Windows Virtual Desktop can be accessed from many client devices with applications for Windows, MacOS, iOS, Android, and Linux. However i found this steps useful to mitigate the disconect issue mentioned in the troubleshoot guideĮrror: Heartbeat issue where users keep getting disconnected from session hosts Windows Virtual Desktop (WVD) is a desktop and app virtualization service that runs on Microsoft Azure. I understand its the network issue from my session host. WVD REMOTE DESKTOP CLIENT PATCH
Please contact our sales team to try Liquit Release & Patch Management free of charge for 30 days.I was getting constant complaint from users regarding session getting disconnected. Receive e-mail notifications about updated managed packages. The Three Components of Liquit Release & Patch Management. You can do this automatically, using a scheduled task, or semi-automatically using the ‘Updates’ feature of the Setup Store connector. ‘Managed’ means that every time Microsoft releases a new version of Microsoft Remote Desktop, the Setup Store connector updates all ‘managed’ packages with the latest version of that particular application.

The Setup Connector now grabs the latest version of ‘Microsoft Remote Desktop’ and creates a ‘Managed Package’. How to get round-trip details with WVD Remote Desktop Client 2 years ago.
In the Summary screen leave the ‘Modify package after creation’ checkbox checked. In the Entitlements screen add the users you want to assign this package to. Set AllUsers to 1 for deploying the client ‘per machine’, click ‘Save’. In the Customize screen, click the ‘Configure’ option. In the Details screen opt for ‘Package Type = Managed’. Select either one of the available ‘Microsoft Remote Desktop’ setups, depending on the platform you want to deploy it on. Click Resources and search for ‘Microsoft Remote Desktop’. Click Manage, Connector, then select the Setup Store connector.


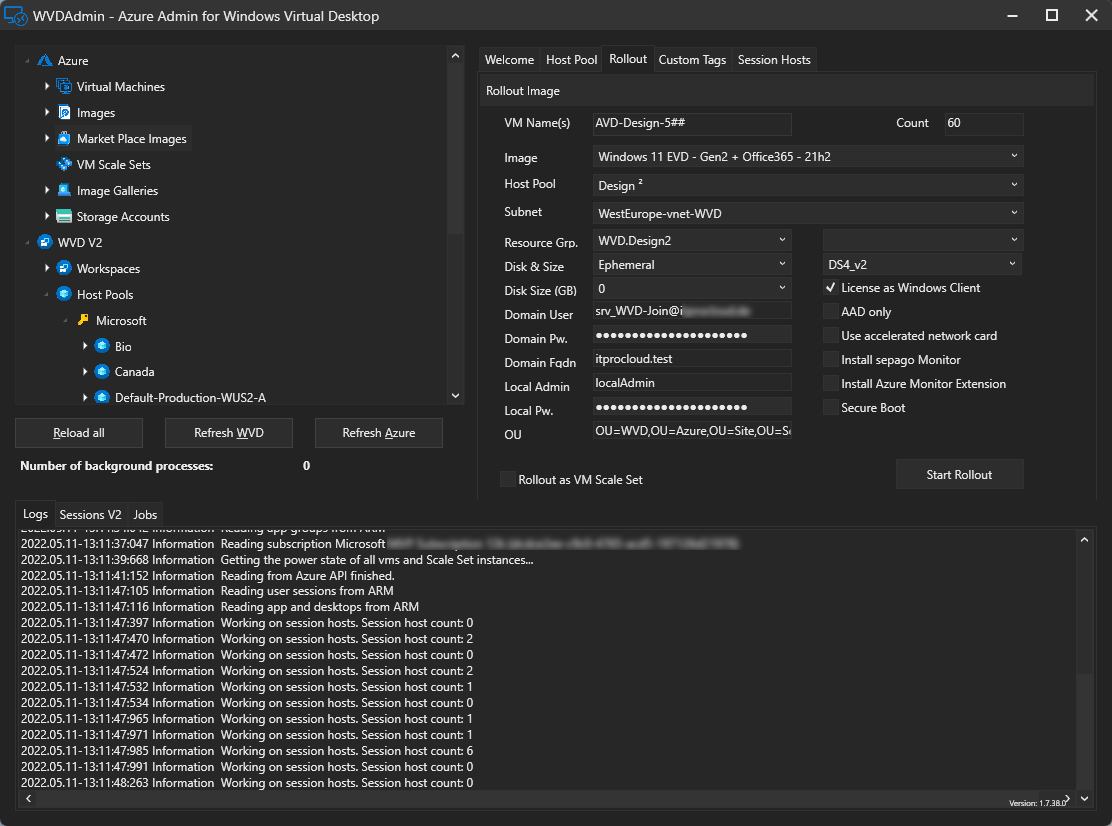
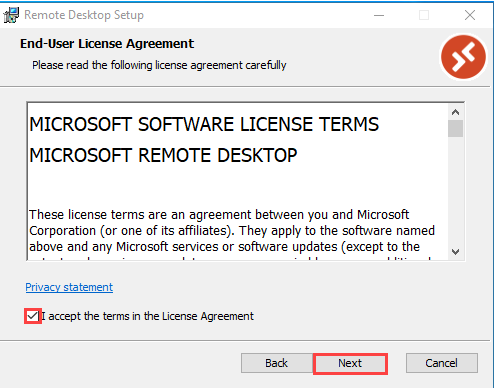
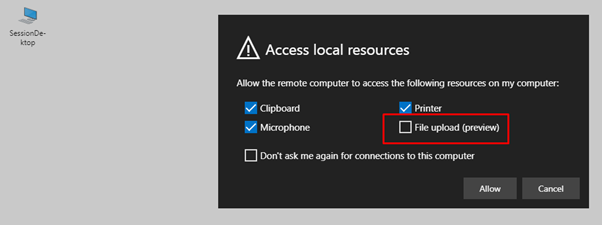



 0 kommentar(er)
0 kommentar(er)
